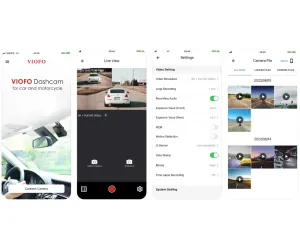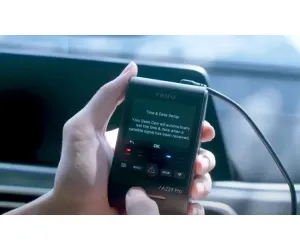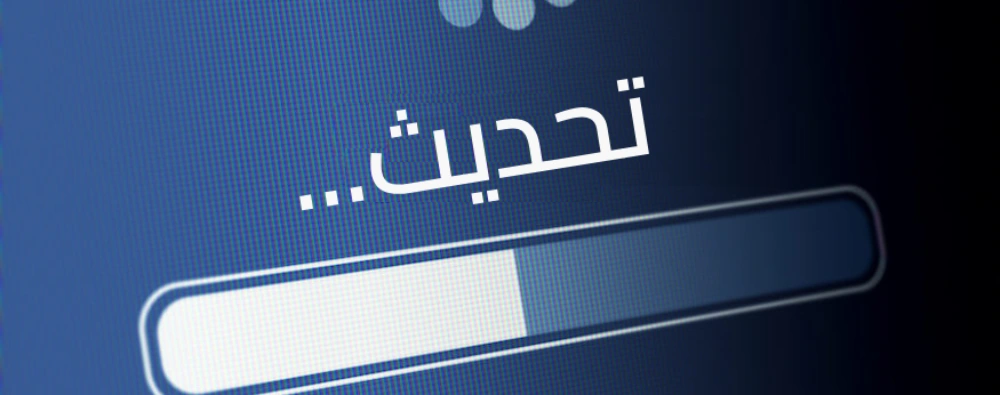
VIOFO regularly releases firmware updates for its dashcams and action cameras to improve image quality, fix bugs, and enhance the overall user experience. This guide will walk you through the correct steps to upgrade your firmware using a computer.
Update Firmware Using a Computer
What You’ll Need:
- VIOFO dashcam
- microSD card
- A computer (Windows or macOS)
- A card reader adapter or a Mini USB cable
Step 1: Connect Your microSD Card to the Computer
Option 1 – Using a Card Reader Adapter: Insert your microSD card into a card reader and connect it to your computer.
Tip: Most Viofo Dash Cam models includes a card reader in the box.
Option 2 – Using a Mini USB Cable:
- Leave the microSD card in the dashcam.
- Connect the dashcam to the computer using a 1-meter Mini USB cable (not the car charger cable).
- Use the USB port on the dashcam, not any other port.
- Once connected, the dashcam screen should display "Mass Storage" or "microSD Card Reader Mode."
Step 2: Format the microSD Card
- On macOS: Use Disk Utility or similar built-in formatting software.
- On Windows: Format using File Explorer or the free guiformat tool.
- Important: Format the card to FAT32.
Step 3: Download the Firmware
- Visit the VIOFO official support site and download the correct firmware version for your dashcam model.
- Ensure the firmware file extension is
.bin.- If the file is named something like
firmware.bin(1)orfirmware.bin.webloc, rename it tofirmware.bin.
- If the file is named something like
- Copy the
.binfile directly to the root directory of the formatted microSD card.
Step 4: Upgrade the Firmware
- Safely eject the microSD card or disconnect the USB cable from your computer.
- Insert the microSD card back into the dashcam (if removed).
- Power on the dashcam using either:
- A computer USB port, or
- A 5V 1A direct power source (not the car charger).
- The dashcam’s LED will flash red, indicating the firmware upgrade is in progress.
- This process typically takes 30 seconds to 1 minute.
- Once the dashcam restarts or switches to card reading mode, the upgrade is complete.
Firmware Update FAQ – VIOFO Dashcams
1. Why should I update my dashcam’s firmware?
Firmware updates enhance your dashcam’s performance by:
- Improving image and audio quality
- Fixing known bugs and stability issues
- Adding new features or compatibility improvements
Regular updates ensure your dashcam works at its best.
2. Where can I find the latest firmware for my VIOFO dashcam?
Visit the VIOFO Support Website and search for your specific dashcam model to find the latest firmware download and changelog.
3. What format should my microSD card be in?
The microSD card must be formatted to FAT32 before transferring the firmware file.
- macOS users: Use Disk Utility to format.
- Windows users: Use File Explorer or guiformat tool.
4. The firmware file I downloaded isn’t ending in .bin. What should I do?
If the file is named something like firmware.bin(1) or firmware.bin.webloc, rename it to firmware.bin before copying it to the microSD card. Only files with a .bin extension will be recognized for updating.
5. Can I use the car charger cable for the update process?
No. You must use a short 1-meter Mini USB data cable, not the car charger, to connect the dashcam to your computer for firmware updates.
6. What should I see when the update begins?
When powered on with the correct firmware file on the microSD card:
- The dashcam will automatically start the update.
- A red LED will flash, indicating the update is in progress.
- After 30 seconds to 1 minute, the dashcam will restart or enter Mass Storage mode, confirming a successful update.
7. Do I need to manually delete the firmware file afterward?
No. The .bin file is automatically removed from the microSD card after a successful firmware update.
8. Will my settings or footage be deleted during the update?
Only if you format the microSD card beforehand. To avoid losing important footage, back up your files before formatting.
9. Can I update the firmware using the VIOFO App?
Yes! Many VIOFO dashcams support OTA (Over-the-Air) firmware updates via the VIOFO App.
Let us know if you'd like a step-by-step guide for updating via the app.
10. What if my dashcam doesn’t power on or complete the update?
- Double-check that the firmware file is correct and named
firmware.bin. - Ensure the microSD card is formatted correctly (FAT32).
- Try using a different USB port or power source.
- If the issue persists, contact support for help.